La creazione di una pennetta USB avviabile per l’installazione di un sistema operativo, che sia Windows o Linux, è un’operazione fondamentale per chiunque debba installare o reinstallare il sistema operativo sul proprio computer. Rufus è uno strumento versatile e affidabile che consente di eseguire questa operazione in modo semplice ed efficace. In questa guida, esploreremo i passaggi necessari per creare una pennetta USB avviabile utilizzando Rufus, indipendentemente dal sistema operativo che si desidera installare.
Cos’è Rufus e perché usarlo
Rufus è un software gratuito e open-source progettato per formattare e creare dispositivi di avvio USB, come penne USB o schede di memoria SD. È noto per la sua velocità, affidabilità e facilità d’uso. Grazie alla sua interfaccia intuitiva, Rufus è adatto sia per la creazione di penne USB avviabili per Windows che per Linux.
Passaggi preparatori per creare USB avviabile con Rufus
Download di Rufus
Innanzitutto, assicurati di scaricare l’ultima versione di Rufus dal sito ufficiale.
Il software è disponibile per tutte le versioni Windows, selezionando la versione adatta al sistema operativo in uso, sia x64 (64bit), x86 (32bit) e per processori ARM64.
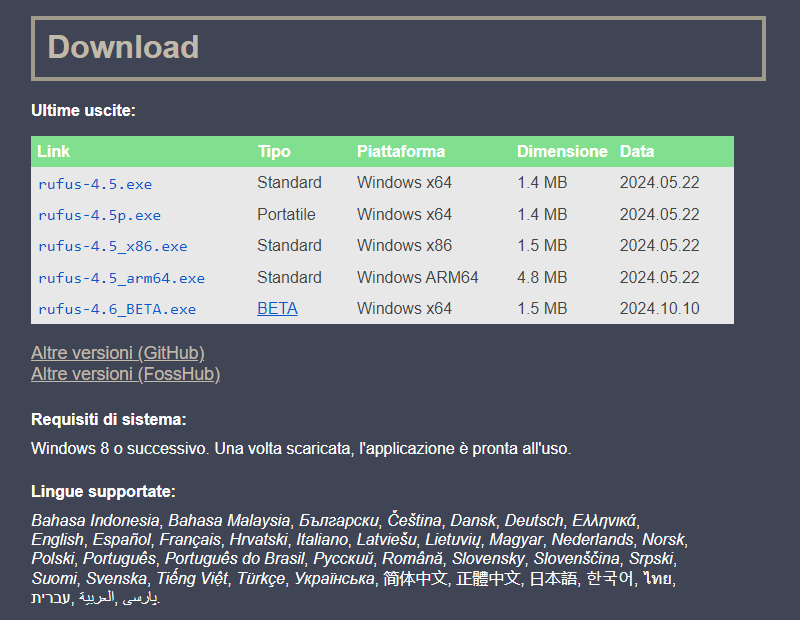
Una volta scaricato, avvia il programma ( non è necessaria una vera e propria installazione perchè trattasi di un file unico eseguibile), si presenterà in questo modo ( nell’esempio una pennetta USB da 16GB è collegata, requisito minimo 8GB ) :
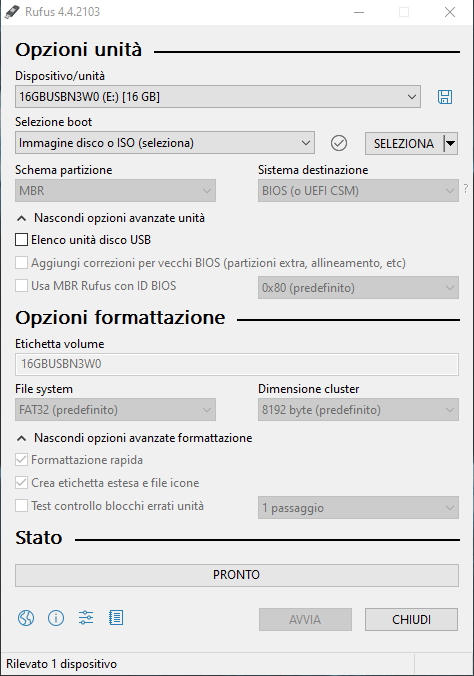
Inserisci la Pennetta USB: Collega la tua pennetta USB al computer. Assicurati che non ci siano dati importanti sulla pennetta, poiché verrà formattata durante il processo. Come scritto in precedenza un requisito minimo di capienza sono gli 8GB ( preferibile 16GB / 32GB ), puoi trovare di seguito in offerta modelli di pennette USB adatti e prestanti.
Seleziona l’Immagine ISO del Sistema Operativo
Nella finestra principale di Rufus, sotto l’opzione “Dispositivo”, seleziona la tua pennetta USB. Poi, sotto “Tipo di partizione e sistema di destinazione”, assicurati che sia selezionata l’opzione “Immagine ISO”. Quindi i passaggi principali sono 3:
- Scaricamento immagine ISO del sistema operativo che ti interessa installare
- Preparazione della pennetta USB da usare su Rufus
- Installazione sistema operativo via USB una volta pronto tutto
Installazione Windows 10/11
Una premessa da fare riguardo Windows 11 su un PC datato, sta nel controllo chipset TPM 2.0 (Trusted Platform Module 2.0) che verifica l’incompatibilità dell’hardware in uso con Windows 11. In molti casi l’assenza di questo componente determina l’impossibiltà di installazione sul vostro PC.
Con le ultime release di Rufus è possibile rimuovere tale check bypassandolo e consentirà l’installazione del sistema operativo Microsoft di ultima generazione. Le avvertenze sono in ogni caso da tenere a mente perchè montare Windows 11 su un PC non del tutto compatibile, potrebbe rendere impossibili i futuri aggiornamenti dello stesso e comportare in alcuni casi qualche instabilità.
Vediamo a questo punto dove potere scaricare le immagini ISO di Windows 10 ed 11 direttamente dal sito ufficiale Microsoft:
Soluzione download dedicata ad utenti che fanno uso di account FileStoreMe, di cui abbiamo parlato in un articolo dedicato.
Download da sito Microsoft Windows 10
Nella pagina troverai un tasto dal nome Scarica lo strumento che ti porterà al download del media MediaCreationTool di Windows. Avvia il tool pure e clicca su Accetta in basso a destra.
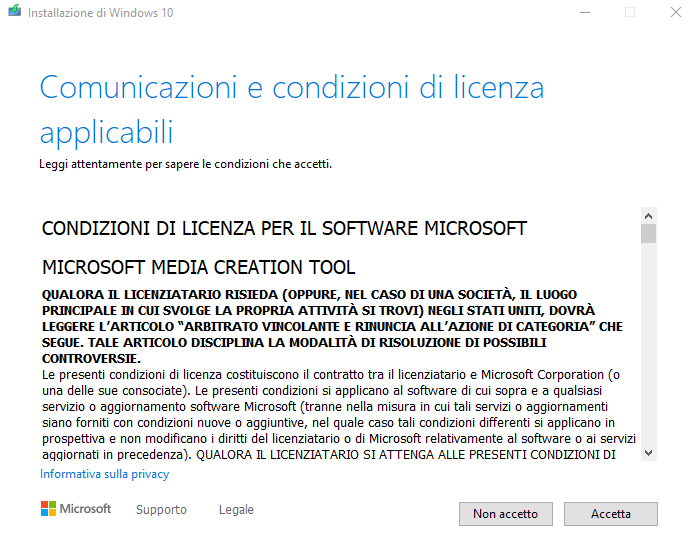
Nel passo successivo dovrai selezione la voce Crea supporti di installazione (unità flash USB, DVD o file ISO) per un altro PC e cliccare tasto Avanti. Seleziona la Lingua e l’Architettura (32 bit, 64 bit o entrambi) e poi ancora Avanti.
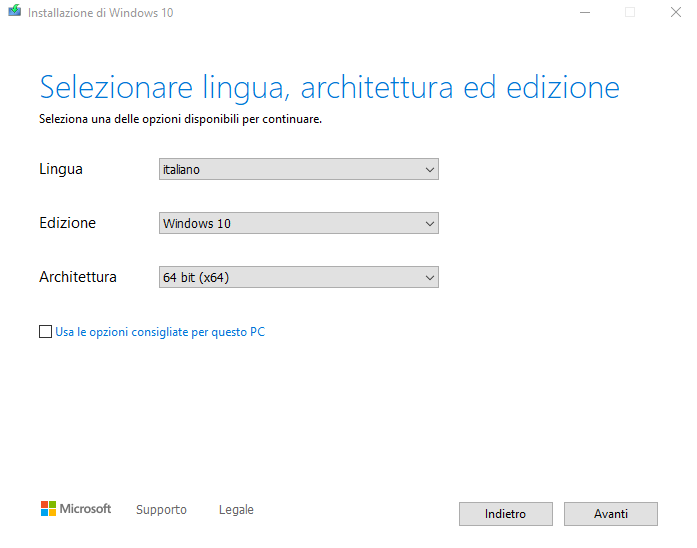
Scegli adesso l’opzione File ISO e premi su Avanti. La parte finale è la selezione del punto in cui desideri salvare il file ISO scelto e potrai cliccare su Salva, attendendo il completamento del download.
Soluzione download dedicata ad utenti che fanno uso di account FileStoreMe, di cui abbiamo parlato in un articolo dedicato.
Download da sito Microsoft Windows 11
Nel caso di Win11 la procedura è simile ed anche più semplificata. Nella pagina che si apre alla voce Download dell’immagine del disco (ISO) di Windows 11. troverai un menu a tendina seleziona Windows 11 (multi-edition) ISO e clicca su Scarica.
Il menu successivo consentià la scelta della lingua e poi potrai cliccare su conferma su Conferma.
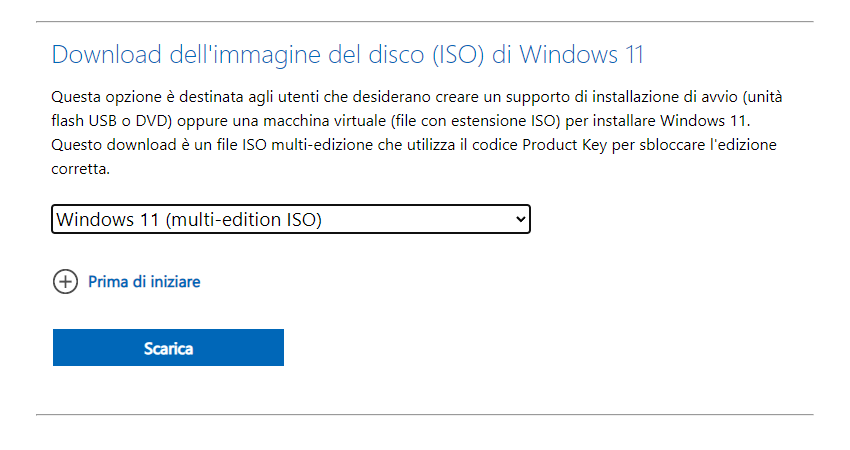
Download immagine ISO direttamente da Rufus
Alternativa molto valida è anche la possibilità di scaricare direttamente l’immagine ISO direttamente da Rufus, evitando di andare sul sito microsoft e/o dowload esterni. Si può procedere direttamente dal menu a tendina sulla destra dove vedrai la voce SELEZIONA. Premi quindi sulla freccia verso il basso che trovi accanto alla voce SELEZIONA e scegli la voce DOWNLOAD.
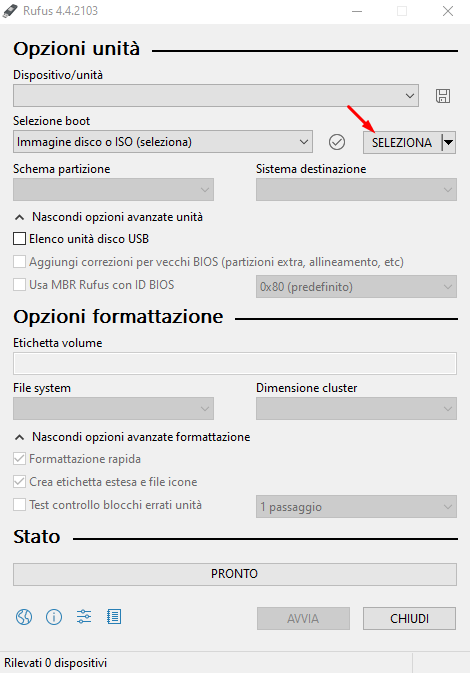
Il menu successivo ti consentirà di selezionare WINDOWS 10 / 11 ed altri sistemi operativi ( per esempio Linux Ubuntu lo trovate in download qui ) , cliccando su Continua si per la conferma del sistema operativo scelto sia per la versione release, lingua ed architettura.
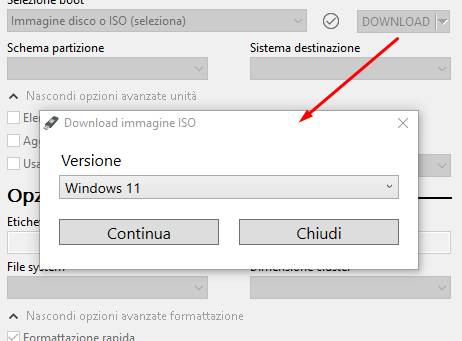
A questo punto scegliendo la posizione dove scaricare il file ISO potrai premere su Salva ed attendere che il processo si completi vedendo lo stato di avanzamento del download direttamente da Rufus.
Procedura di creazione USB avviabile
Ottenuta la ISO del sistema operativo che intendi installare puoi passare all’atto pratico della creazione della USB avviabile.
Recati su Selezione boot opzione Immagine disco o ISO (seleziona) a destra nel menu a tendina sulla destra clicca su SELEZIONA e scegli il file immagin ISO appena scaricato. In questo modo come rappresentato di seguito:
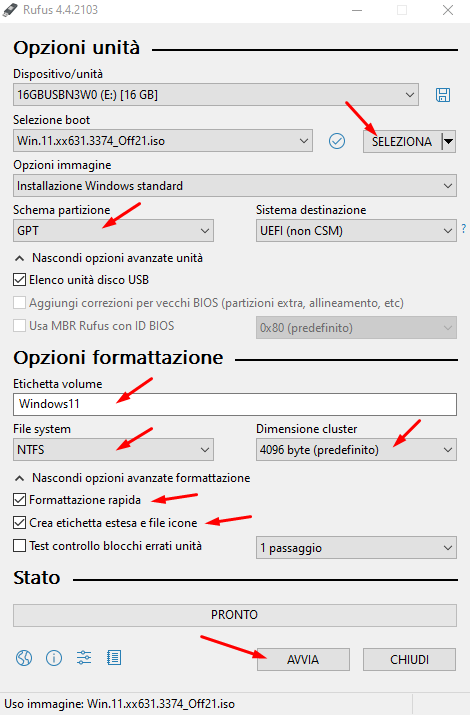
Su Opzioni immagine va benissimo l’opzione Installazione Windows standard. Lo Schema partizione va selezionato GPT se si dispone di una scheda madre con BIOS UEFI ( le più recenti sono di questo tipo ), è uno schema tabella di allocazione sicuro e più veloce per i dischi e penne usb. Se non sei certo su quale tipo di scheda madre disponi allora la scelta schema MBR è l’opzione che fa per te, così che la chiavetta funzionerà anche con sistemi che utilizzano il BIOS datati.
Potrai scegliere il nome da assegnare all’ Etichetta volume ( come nell’esempio è stato assegnato il nome Windows11 ) .
Il File system scegli la modalità NTFS e la dimensione cluster il valore di 4096 byte è perfertto ed il più adeguato.
A questo punto è tutto pronto per premere il tasto AVVIA ci sarà un’ultima fase intermedia di personalizzazione dell’installazione, in cui potrai opzionare le seguenti scelte :
- Rimozione dei requisiti per 4GB + RAM, Secure Boot e TPM 2.0 (se stai installando Windows 11 su un PC datato)
- Rimozione dei requisiti per Microsoft account online, questo consente di saltare a piè pari tutte le inutili e tediose domande introduttive poste all’utente in fase iniziale nonchè ti eviterà l’uso imposto dell’account Microsoft.
- Scelta e cambio nome utente dell’account locale (che verrà usato per il logon su windows)
- Disabilitazione raccolta dati e crittografia automatica su dispositivi, che eviterà le domande sulla privacy e l’attivazione dello striumento bitlocker sui device storage che andrai ad usare (eventualmente attivabile in seguito direttamente da windows)
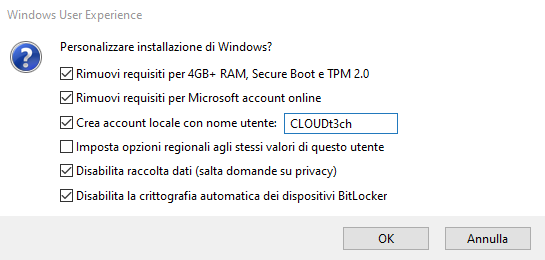
Avvia il Processo: Completati questi passaggi verrai informato che i dati sull’unità USB saranno cancellati. dai l’0 OK e attendi ora che la barra di stato arrivi al 100% per completare il processo.
Attendi il Completamento: Il tempo necessario per completare il processo dipenderà dalle prestazioni del tuo computer e dalla velocità della tua pennetta USB. Una volta terminato, riceverai una notifica da Rufus.
Prova la Pennetta USB: Dopo aver creato la pennetta USB avviabile con Rufus, assicurati di provarla su un altro computer per verificare che tutto sia stato eseguito correttamente.
Uno strumento affidabile e pratico
Creare una pennetta USB avviabile per l’installazione di un sistema operativo con Rufus è un processo semplice e veloce che può risparmiare tempo e problemi durante l’installazione del sistema operativo. Con i passaggi descritti in questa guida, anche gli utenti meno esperti possono eseguire con successo questa operazione, sia che si tratti di installare Windows o Linux. Rufus si conferma quindi come uno strumento affidabile e pratico per creare dispositivi di avvio USB per qualsiasi sistema operativo.


![SATtek EPG link autoaggiornante [APR-MAG-GIU 2025] per Smart TV, Box Android, FireTV e tanti altri device EPG - guida elettronica programmi](https://www.nemoxyz.cloud/wp-content/uploads/2023/02/SATtekep-links-image-blog-218x150.png)




















![SATtek EPG link autoaggiornante [APR-MAG-GIU 2025] per Smart TV, Box Android, FireTV e tanti altri device EPG - guida elettronica programmi](https://www.nemoxyz.cloud/wp-content/uploads/2023/02/SATtekep-links-image-blog-100x70.png)



